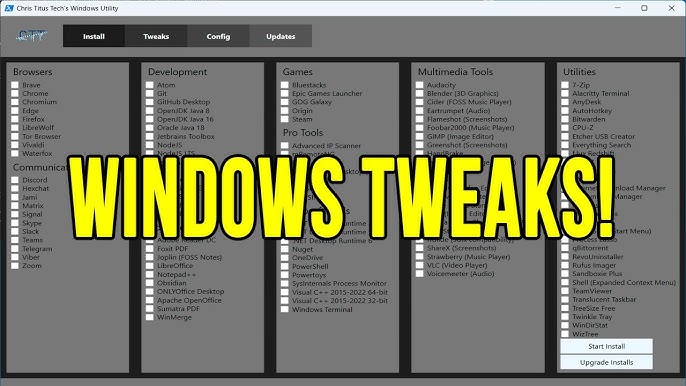Windows operating systems offer powerful functionality and a user-friendly interface, but what if you could take your experience even further? Whether privacy settings for windows 11 you’re seeking to optimize your system’s speed, boost its performance, or simply customize your desktop environment to match your preferences, tweaking Windows can significantly improve your experience. In this article, we’ll explore some unique Windows tweaks that can help you unlock the full potential of your PC.
1. Speeding Up Startup Time with Startup Manager
Windows systems often come loaded with programs that automatically start when your PC boots. Over time, this can slow down your startup time and take a toll on performance. Here’s how you can fine-tune this:
- Use Task Manager: Right-click the taskbar and select Task Manager. In the Startup tab, you’ll find a list of apps that launch on startup. Disable any unnecessary ones.
- System Configuration (msconfig): Press
Windows + R, typemsconfig, and press Enter. Under the Startup tab, disable unnecessary startup items for quicker boot times.
Bonus Tip: Use the Windows Performance Monitor to identify any processes slowing down your startup.
2. Enable GodMode for Hidden Settings
Want a secret treasure trove of Windows settings all in one place? The GodMode feature gives you access to over 200 control settings for system administration, security, networking, and more.
To enable GodMode:
- Right-click on your desktop.
- Choose New > Folder and name it:
GodMode.{ED7BA470-8E54-465E-825C-99712043E01C} - You’ll now have a shortcut to a comprehensive list of system tools.
3. Optimize Power Settings for Maximum Performance
If you’re using a laptop or trying to squeeze every ounce of performance out of your desktop, tweaking your power settings can help you get the best of both worlds—speed and battery life.
- High Performance Mode: Navigate to Control Panel > Power Options and select High Performance for an immediate boost in processing power. This keeps the CPU running at higher speeds, which is beneficial for resource-heavy tasks like gaming or video editing.
- Custom Power Plan: You can also create a custom power plan that adjusts specific settings such as the sleep timer, display brightness, and processor power management.
4. Visual Effects Tweaks for Smoother Performance
Windows is visually appealing, but all those flashy animations and effects can drain system resources, especially if you’re on an older machine. You can turn off or adjust some of these features to get a smoother experience.
- Adjust for Best Performance: Right-click on This PC, select Properties, and choose Advanced System Settings. Under Performance, click Settings, then select Adjust for best performance. This will disable unnecessary visual effects such as transparency, shadows, and animations.
- Custom Adjustments: You can manually select which effects you want to keep. For example, you can disable just the animations but keep window transparency.
5. Create a Virtual Desktop for Better Organization
If you often juggle multiple applications, creating multiple virtual desktops can help keep things organized and increase productivity.
- Create a Virtual Desktop: Press
Windows + Tab, then click New Desktop at the top of the screen. You can then switch between virtual desktops usingWindows + Ctrl + Left/Right Arrow. - Task View Customization: You can also customize how task view appears by adjusting its settings in the Taskbar Settings, letting you organize apps in a way that suits you best.
6. Faster File Explorer Navigation
File Explorer is a vital part of your daily interactions with your system. Here are a few tweaks to improve speed and functionality:
- Quick Access Customization: Right-click on Quick Access and select Options. Under the General tab, set it to show only recently used files or frequently used folders. This can reduce clutter and improve navigation speed.
- File Explorer Preview Pane: Disable the Preview Pane if you don’t often need it. Go to the View tab in File Explorer and click Preview Pane to toggle it off.
7. Improve Search Functionality with Advanced Search Indexing
The Windows search feature is powerful but can be slow, especially when searching through a lot of files. By optimizing the search index, you can make the system more efficient.
- Rebuild the Index: Open Control Panel > Indexing Options. From here, you can rebuild the index for faster searching.
- Include Specific Folders: You can also add specific folders to the index for faster search results by clicking Modify and selecting the locations you want to index.
8. Unlock Hidden Network Features
Advanced network settings in Windows can improve internet speeds, reduce latency, or even improve the security of your system.
- Change DNS Settings: By switching to a faster DNS server, such as Google DNS or Cloudflare, you can reduce page load times and improve your browsing experience. Go to Network and Sharing Center > Change adapter settings, right-click your connection, and select Properties. From there, go to Internet Protocol Version 4 (TCP/IPv4) and input the new DNS servers.
- Disable Large Send Offload: Sometimes, turning off this feature can improve network performance, especially for gaming. Go to Device Manager, right-click on your network adapter, and select Properties. Under Advanced, find Large Send Offload and set it to Disabled.
9. Speed Up Windows Update Downloads
Windows Update can sometimes take forever to download and install. Here’s a simple way to speed things up:
- Set Active Hours: In Settings > Update & Security > Windows Update, set your active hours. This helps Windows know when to update without disturbing your work.
- Metered Connection: Setting your Wi-Fi or Ethernet connection as “metered” limits the amount of data Windows uses for updates. While this might delay major updates, it can significantly speed up the process for smaller, optional updates.
10. Registry Tweaks for Advanced Users
For those who are comfortable with making deeper changes, the Windows registry offers powerful customization options. Here are some common tweaks:
- Disable Windows Defender’s Real-Time Protection: For users who have a third-party antivirus, you might want to turn off Windows Defender. Open the Registry Editor (
Regedit), navigate toHKEY_LOCAL_MACHINE\SOFTWARE\Policies\Microsoft\Windows Defender, and create a DWORD value called DisableAntiSpyware. Set it to 1. - Increase the Max Path Length: In some instances, Windows limits the path length of files to 260 characters. You can remove this limitation by navigating to
HKEY_LOCAL_MACHINE\SYSTEM\CurrentControlSet\Control\FileSystemand modifying the LongPathsEnabled value to 1.
Caution: Editing the registry can be risky if you don’t know exactly what you’re doing. Always back up your registry before making changes.
Conclusion
Tweaking your Windows system can bring about noticeable improvements in both performance and customization. From speeding up boot times to enhancing your daily productivity, these tweaks provide an easy yet effective way to optimize your user experience. Whether you’re a casual user or a power user, these adjustments help unlock your system’s full potential. Always be mindful when making changes, especially to the registry, and don’t forget to back up important data along the way. Happy tweaking!